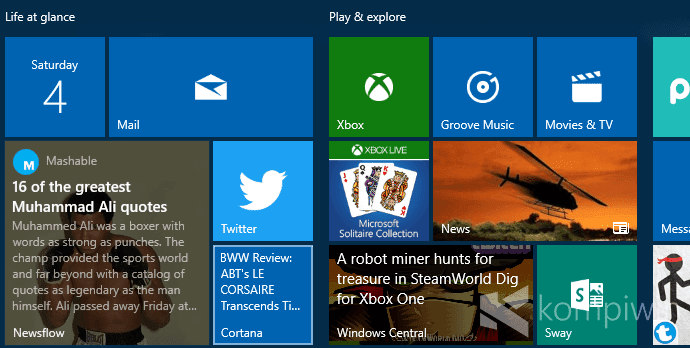
Sudah tak asing lagi Windows 10 membawa Start dengan perubahan baru. Konsep live tile yang membuat informasi terjangkau lebih cepat, serta desainnya yang sederhana dan modern membuatnya enak dilihat. Layout atau tata letak live tile disusun sebebas mungkin oleh pengguna, sehingga akan sangat membantu dalam mengakses aplikasi. Namun ternyata, layout tersebut dapat kita backup dan restore. Ini akan sangat membantu karena mungkin sobat telah merasa "cocok" dengan suatu layout dan ingin mengembalikannya di waktu lain. Layout Start menu yang acak-acakan tentu akan kurang enak dilihat.
Cara Backup Layout Start Menu
Untuk mem-backup layout Start menu, kita gunakan PowerShell. Buka PowerShell dan jalankan sebagai administrator.
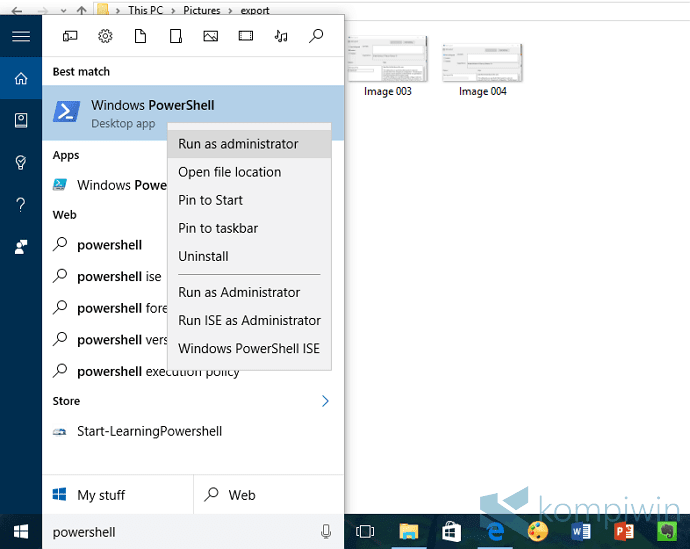
Masukkan kode ini untuk mem-backup layout Start menu.
export-startlayout –path C:\layout.xml
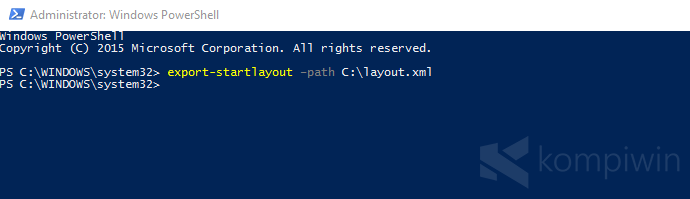
Nama file "layout.xml" dapat sobat sesuaikan, asal file format tetap XML.
Setelah memasukkan kode di PowerShell, itu artinya sobat telah meng-export atau mem-backup layout Start menu, yang datanya ada dalam file XML tersebut.
Cara Restore Layout Start Menu
Mengembalikan layout Start agak berbeda dari cara mem-backup-nya. Untuk import atau restore, kita gunakan Group Policy Editor (gpedit.msc). Buka itu lewat kotak dialog Run.
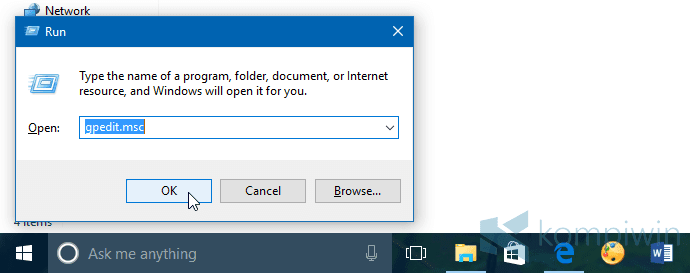
Lalu masuk ke Computer Configuration > Administrative Template > Start Menu and Taskbar. Pilih Start Layout.
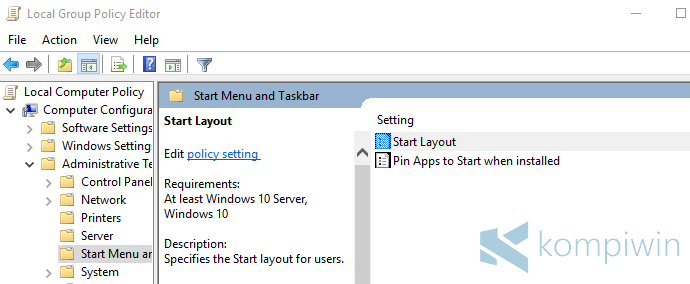
Di setting ini, klik Enabled. Lalu masukkan alamat file XML yang telah dibuat tadi. Klik OK.
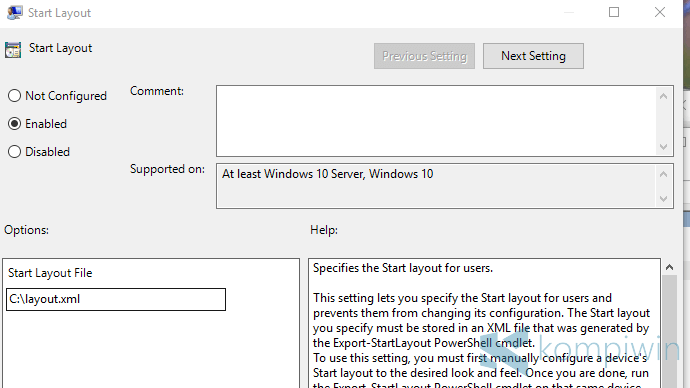
Sign out dari PC lalu login kembali. Sobat akan melihat layout Start menu yang telah di-restore. Ini bagus. Layout Start menu lama telah dikembalikan. Namun, sobat tak akan bisa memindahkan atau mengubah layout Start menu.
Lalu bagaimana caranya agar bisa meng-customize layout Start menu? Di setting Group Policy Editor tadi, ubah pilihan jadi "Not configured", klik OK. Sign out dan login kembali, maka sobat akan dapat kembali mengubah dan menyesuaikan tampilan Start menu.









0 comments:
Posting Komentar