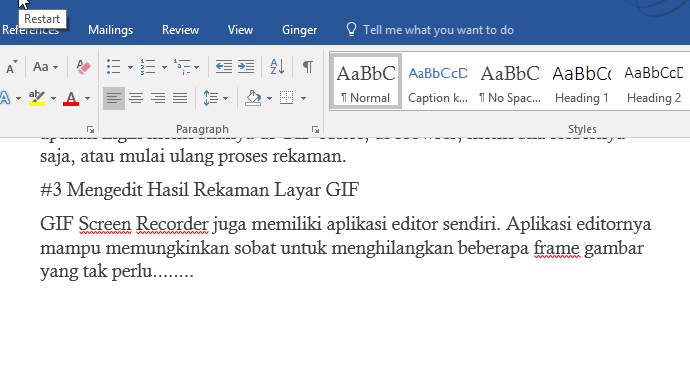
Zaman sekarang semua serba soal teknologi. Dunia bisnis dibantu dengan teknologi. Komputer yang awalnya muncul memudahkan semua bidang hidup. Kini, smartphone dan internet yang sinyalnya sudah tersebar di mana-mana ikut membantu hidup.
Termasuk hidup seorang blogger. Terlebih blogger yang mengurusi blog niche teknologi, yang membutuhkan keahlian yang penuh soal teknologi. Tutorial dan tips trik yang ia buat di blognya dipenuhi dengan screenshot layar PC-nya. Kadang, ia perlu membuat screenshot dalam bentuk GIF.
Jika sobat adalah salah satunya, sobat pasti pernah berpikir untuk merekam layar PC dalam bentuk GIF, yang tentunya sangat hemat kuota internet untuk di-upload. GIF sendiri bukanlah video, melainkan gambar dengan jumlah frame lebih dari satu.
Tapi, software, aplikasi, atau program macam apa yang digunakan untuk merekam layar komputer dalam bentuk GIF?
#1 Gunakan GIF Screen Recorder
Sobat tak perlu menggunakan sebuah aplikasi screen recorder dalam bentuk video, lalu meng-convert-nya menjadi GIF secara manual. Tak perlu.
Sebaliknya, sobat dapat langsung menggunakan aplikasi khusus untuk merekam layar dalam bentuk GIF – dengan beberapa klik saja.
Pertama, download terlebih dahulu GIF Screen Recorder. Aplikasi ini memerlukan .NET Framework 4.0 terinstal di PC sobat, yang tak perlu di-install jika memang sobat merasa memiliki .NET Framework dengan versi yang lebih baru.
Ketika sudah men-download aplikasi tersebut, buka dan jalankan. Sobat akan melihat tampilan window dengan sisi garis merah di sekitarnya – itulah daerah yang akan terekam di dalam aplikasi GIF Screen Recorder.

Ukuran layar dari daerah rekaman GIF ini dapat kita ubah sesuai keinginan. Di sana, sobat dapat memilih secara bebas ukuran layar, termasuk layar penuh.
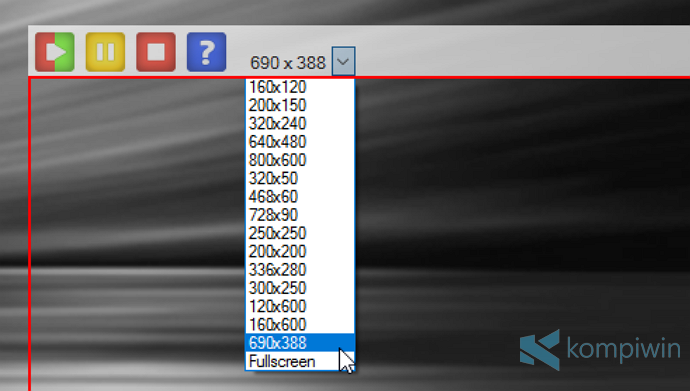
Jika tak ada ukuran layar yang cocok tersedia, sobat dapat menarik-narik garis merah tersebut untuk memperlebar atau mempersempit daerah rekaman GIF, sesuai pixel x pixel yang sobat butuhkan.
Sebelah daftar ukuran layar, terdapat tombol Start, Pause, dan Stop, yang berfungsi dalam proses perekaman layar. Aplikasi ini tak memiliki tombol Close – untuk menutup aplikasi, sobat perlu mengklik tombol Stop.
Di sebelah kanan, terdapat dua menu yang berfungsi untuk mengubah kedalaman warna dan framerate (FPS) dari GIF yang akan direkam. Semakin kecil kedalaman warna, kualitas gambar GIF semakin berkurang. Semakin kecil FPS, semakin tidak lembut animasi GIF bergerak.
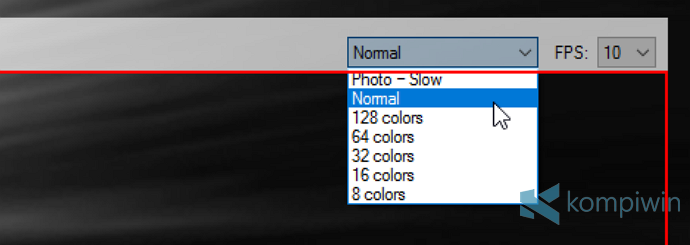
Sobat mungkin perlu melakukan eksperimen dalam membuat animasi GIF dari layar PC sobat – secara berkali-kali – demi mendapat hasil yang terbaik dengan size gambar GIF yang tak terlalu besar.
Lalu, bagaimana cara merekam GIF dengan aplikasi ini?
#2 Cara Rekam GIF dengan GIF Screen Recorder
Untuk mulai merekam GIF, arahkan terlebih dahulu daerah rekaman menuju bagian layar mana yang hendak sobat rekam. Sesuaikan ukuran layarnya, tarik garis merahnya ke mana pun sobat inginkan – demi hasil animasi GIF yang terbaik.
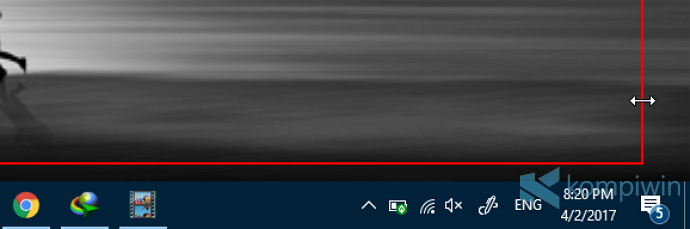
Merasa mantap dengan daerah rekamannya? Langsung klik Start. Proses perekaman GIF pun dimulai.
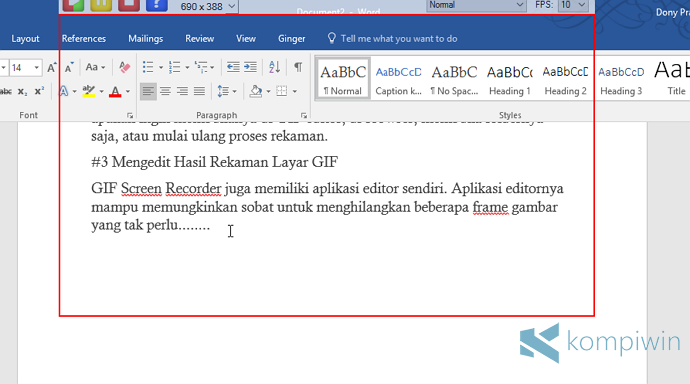
Ketika perekaman sedang berlangsung, lakukan interaksi apa pun dalam layar. Pada contoh dalam artikel ini, saya mengetik dan memblok teks di Microsoft Word dengan keyboard shortcut.
Untuk menunda, klik Pause. Untuk melanjutkan lagi, klik Start.
Jika interaksi dalam layar telah total selesai, klik Stop. Maka sobat akan melihat tampilan Save.
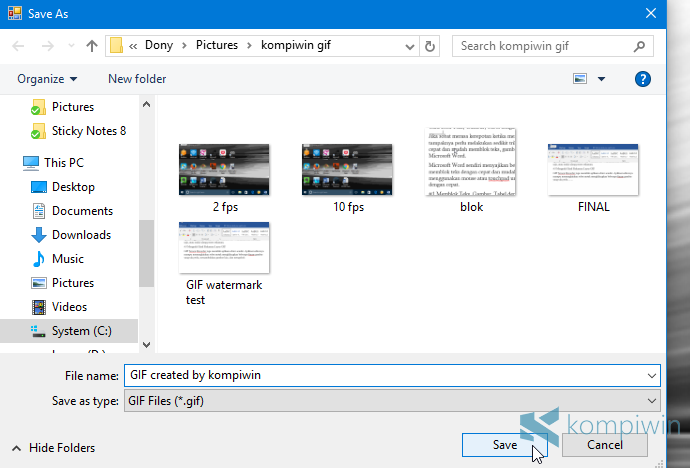
Pilih folder tujuan untuk menyimpan hasil rekaman layar GIF ini. Lalu beri nama. Terakhir, klik Save untuk menyimpan.
Dan, BOOM! Animasi GIF dari layar PC sobat telah selesai dibuat. Sobat akan melihat menu-menu berikut untuk melihat hasil rekaman layar tersebut: apakah ingin membukanya di GIF editor, di browser, membuka foldernya saja, atau mulai ulang proses rekaman.
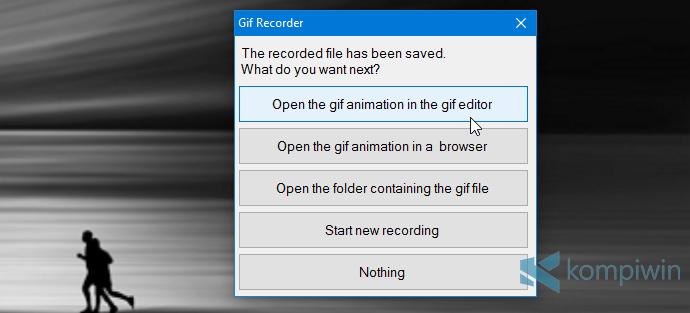
#3 Mengedit Hasil Rekaman Layar GIF
GIF Screen Recorder juga memiliki aplikasi editor sendiri. Aplikasi editornya mampu memungkinkan sobat untuk menghilangkan beberapa frame gambar yang tak perlu, menambah gambar lain, juga mengekspor GIF menjadi video berformat AVI.
Untuk langsung mengedit, klik “Open the gif animation in the gif editor”.
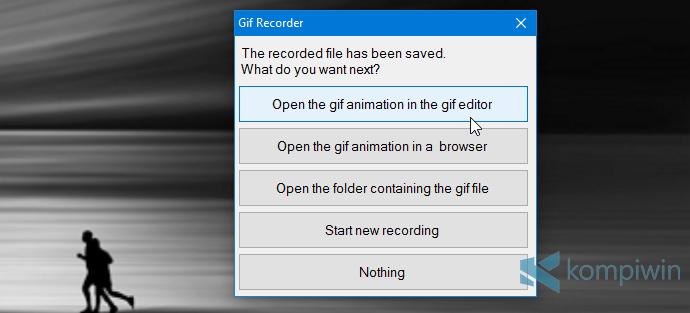
Lakukan pengeditan gambar GIF sesuai selera sobat. Jika sudah, klik Save atau Save as.
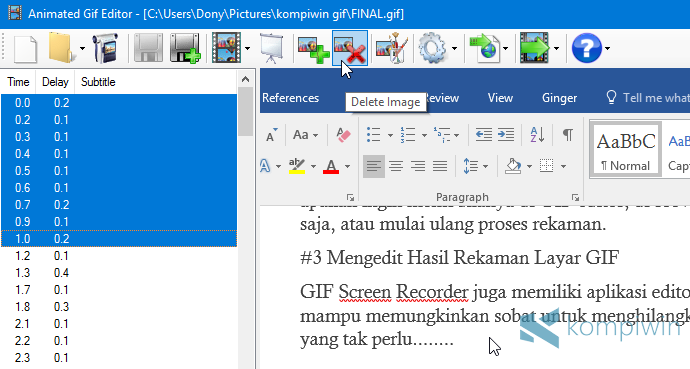
Sobat juga dapat melakukan hal lainnya di sini, seperti mengekspor gambar GIF hasil merekam, me-resize gambar GIF, hingga menambah subtitle.

Dan, inilah hasil rekaman GIF yang saya lakukan untuk contoh dalam tutorial ini:
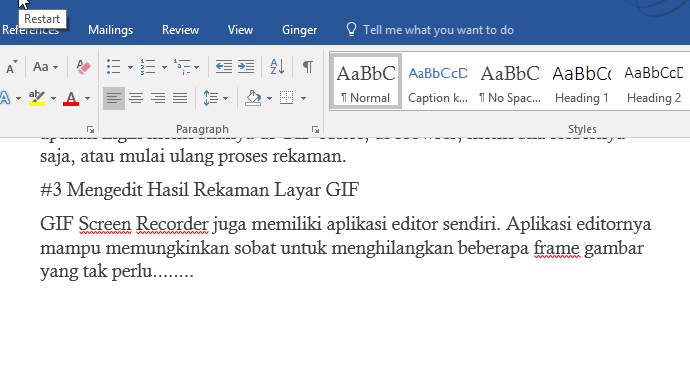
Merekam layar PC atau laptop dalam bentuk GIF sangatlah diperlukan – bagi saya khususnya. Keberadaan animasi GIF ini dapat membantu pengunjung untuk tahu lebih detail tentang tutorial yang saya (atau sobat juga?) tulis.









0 comments:
Posting Komentar