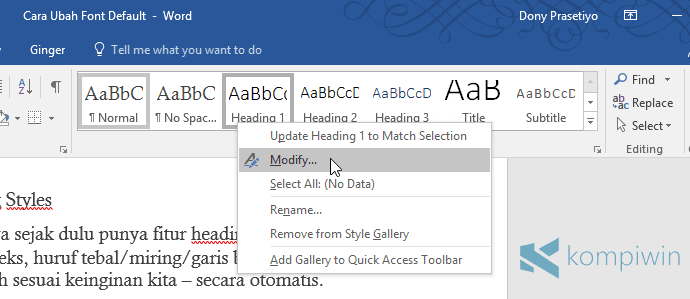
Ketika sobat mengetik, mengerjakan skripsi atau tugas sekolah biasa, sobat mungkin menggunakan font default atau font standar yang telah ditetapkan di Microsoft Word. Font tersebut tampak sangat membosankan – biasanya Calibri dan Calibri Light.
Font tersebut bukan hanya sangat membosankan, melainkan pula karena tuntutan pekerjaan yang menuntut hasil ketikan yang berbeda-beda, dengan font dan ukuran font dan warna tulisan yang berbeda-beda. Ini tentunya sangat melelahkan.
Bagi sobat yang tak mau repot menghadapi masalah ini, sobat dapat mengatasi kerepotan tersebut dengan cara-cara yang sangat sederhana.
Sobat akan dapat mengetik dengan font baru, ukuran font baru, warna teks, warna background, dan sebagainya yang dapat diganti sesuai keinginan – tanpa perlu mengubah semua itu secara manual untuk setiap kata dan kalimat.
Tapi, bagaimana caranya?
#1 Mengubah Tampilan Heading (Judul, Subjudul)
Microsoft Word punya grup “Styles” di tab “Home”. Di sana sobat dapat mengubah styles dari masing-masing headings, paragraf, quote, dan sebagainya.
Salah satunya adalah fitur heading, yang styles-nya (font, ukuran font, warna teks, huruf tebal/miring/garis bawah, dan sebagainya) dapat kita ubah sesuai keinginan kita – secara otomatis.
Heading sendiri adalah judul dan subjudul dari topik yang dibahas, yang berjumlah hingga 6 headings di Microsoft Word. Heading 1 adalah judul yang membungkus Heading 2, 3, 4, 5, 6, dsb. Semakin besar angka-nya, semakin spesifik topik yang dibahas.
Ketika sobat mengetik, sobat dapat mengubah styles yang cocok untuk masing-masing headings.
Caranya, klik-kanan pada Heading 1, Heading 2, atau seterunya. Pilih Modify.
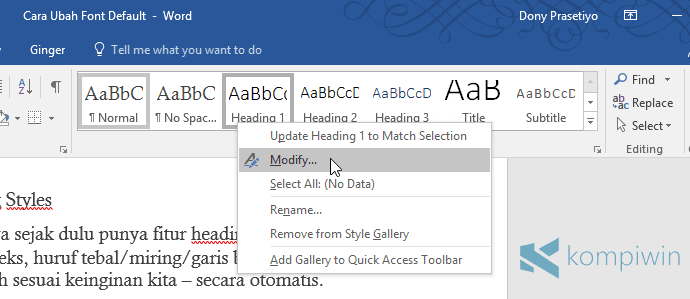
Di sini, sobat dapat mengubah bagaimana Heading 1 tampil. Mulai dari font, ukuran font, cetak tebal/miring/garis bawah, warna teks, meratakan paragraf, line spacing, mengatur indent, dan style lainnya yang dapat diubah sesuai keinginan.
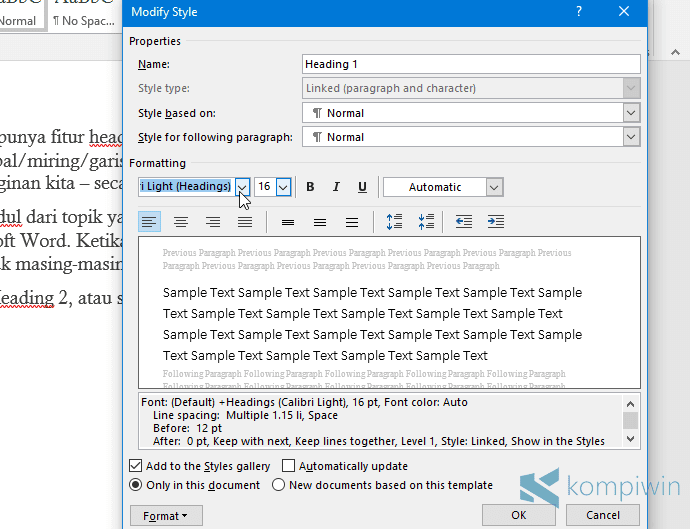
Namun, opsi-opsi tersebut masih belum cukup untuk mengubah tampilan dan styles. Microsoft Word punya opsi-opsi yang lebih luas lagi. Klik Format.
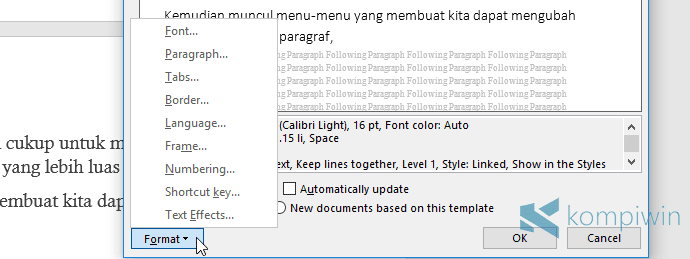
Kemudian muncul menu-menu yang membuat sobat dapat mengubah tampilan dari font, paragraf, tabs, dan border. Sobat juga dapat memilih bahasa spelling checker, frame, numbering dan bullets, shortcut keys, dan efek teks.
Ketika sudah mengubah tampilan dari semua heading, pilih New document based on this template. Ini memungkinkan sobat menggunakan styles yang sama untuk dokumen atau tugas atau makalah selanjutnya.
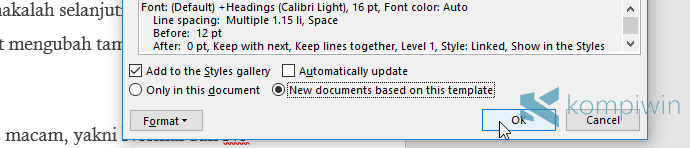
Bukan hanya headings, sobat juga dapat mengubah tampilan paragraf standar di Microsoft Word.
#2 Mengubah Tampilan Paragraf
Tampilan paragraf sendiri memiliki dua macam, yakni Normal dan No Spacing, yang kedua-duanya berbeda pada line spacing-nya.
Tapi itu sih secara default – kita sebagai pengguna dapat mengubah tampilan Normal dan No Spacing. Bukan hanya dari line spacing-nya, melainkan juga font, ukuran font, warna teks, cetak tebal/miring/garis bawah, dan lainnya.
Klik-kanan pada Normal atau No Spacing. Pilih Modify.
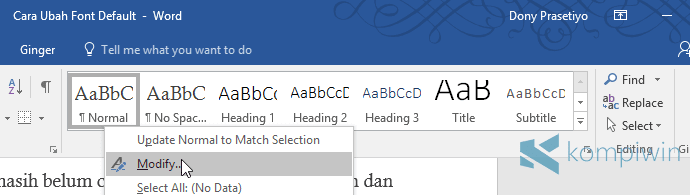
Ubah font, warna teks, paragraf rata ke kiri/tengah/kanan, atau cetak tebal/miring/garis bawah, atau hal-hal lainnya yang perlu diubah di sini.

Masih belum cukup? Pilih Format untuk opsi lebih, dan pilih mana yang ingin diubah. Sebagai contoh, pilih Font.
Di sini, sobat dapat mengubah tampilan font standar dari teks yang akan diketik di Microsoft Word – secara detail. Sobat dapat memilih efek yang membuat semua huruf menjadi besar/kecil semua, dengan coret (strikethrough), atau superscript/subscript.
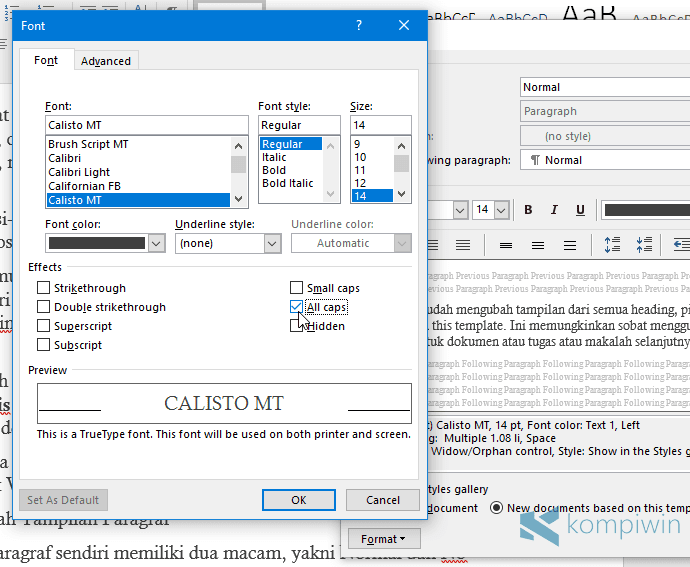
Jika masih belum cukup, sobat dapat mengklik tab “Advanced” untuk opsi yang lebih banyak lagi – untuk mengubah tampilan font lebih detail lagi.
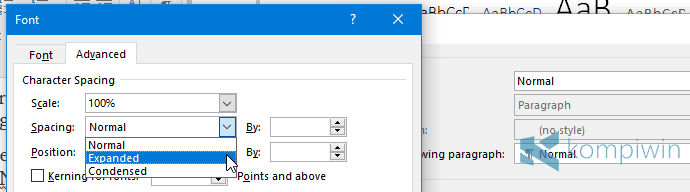
Sobat dapat melakukan cara yang sama untuk jenis teks selain paragraf dan headings, seperti caption, quote, dan sebagainya.
#3 Membuat dan Mengubah Style Sendiri
Semua yang terdapat dalam grup “Styles” dapat kita modifikasi, hilangkan, atau dibuat baru. Kita dapat membuat style baru sendiri untuk jenis teks yang tak terdapat di dalam grup “Styles” – dengan font sendiri, ukuran font sendiri, border, bullets, text effect, dsb.
Klik tombol “More” > Create a new style.
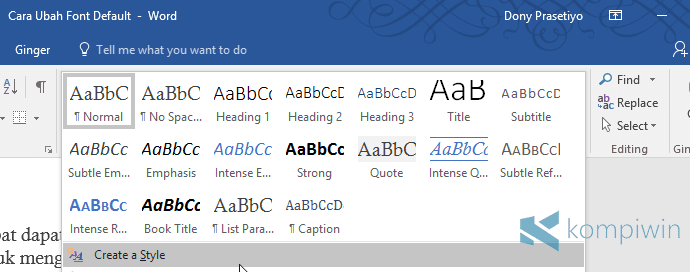
Pilih nama, dan klik “Modify” untuk memilih jenis style, font, font size, warna teks, dan sebagainya.

Perhatikan “Style type”-nya. Pilih jenis tampilan/style dalam bentuk paragraf, karakter, paragraf dan karakter, tabel, dan list.
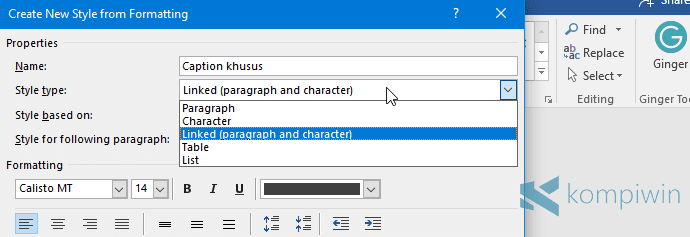
Pada “Style based on”, pilih jenis style mana yang ingin dijadikan dasar untuk style baru yang akan sobat buat ini. Atau pilih Default Paragraph Font untuk membuatnya berdiri sendiri.
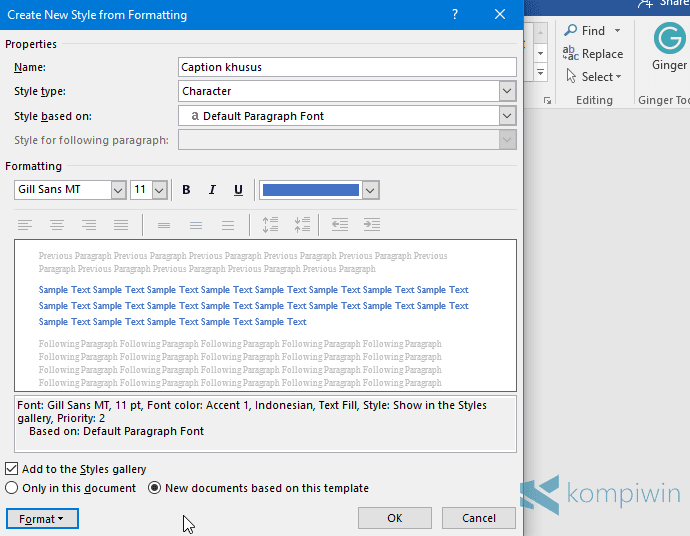
Sisanya, pilih font, ukuran font, warna teks, paragraf rata ke kiri/tengah/kanan, dsb. Untuk opsi lebihnya, pilih “Format”. Ubah semua style sesuai keinginan.
Jika selesai, pilih “Add to the Styles gallery” dan “New documents based on this template”. Klik OK.
Ketika style telah disimpan, sobat dapat mulai mengetik dengan style yang baru saja dibuat.
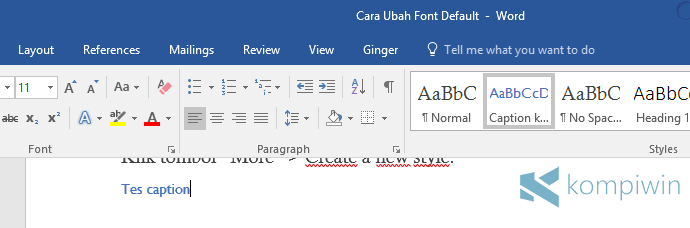
Di Microsoft Word, sobat tak perlu lagi mengetik dengan tampilan ketikan dan font standar, lalu mengedit font, ukuran font, warna teks, line spacing, dsb. secara manual. Tinggal pilih style yang terdapat dalam grup “Styles” untuk jenis teks yang hendak diketik, lalu mulailah mengetik dengan tenang dan damai.









0 comments:
Posting Komentar